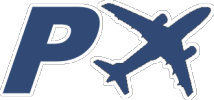1. Menú
 Pulsando en este botón, aparece el menú de opciones.
Pulsando en este botón, aparece el menú de opciones.
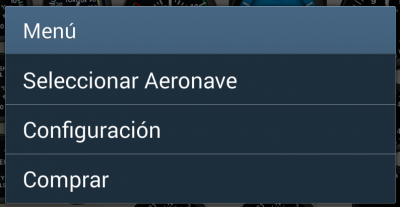
Cada panel tiene su propio botón de menú ubicado en un lugar donde no interfiere con los instrumentos.
Seleccionar Aeronave
Muestra la lista de aeronaves disponibles para seleccionarla manualmente. Esta acción desactiva temporalmente la selección automática del panel que puede ser activada en la Configuración si se usa con FSX o Prepar3D.
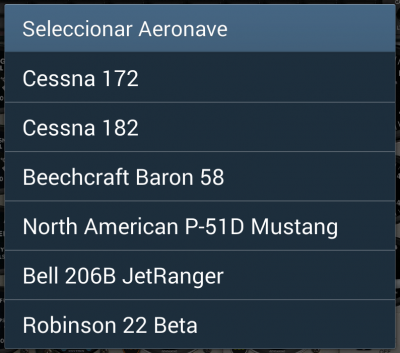
Configuración
Muestra la pantalla de opciones, explicada más abajo.
Comprar
Permite comprar la aplicación para disfrutarla sin límite de tiempo. Esta opción desaparece del menú cuando ya ha sido comprada.
2. Uso
Una vez que la conexión está establecida ya puede usar la aplicación con un solo dedo.

Instrumentos redondos
Por ejemplo VOR, ADF, Altímetro, etc. Estos instrumentos se modifican haciendo círculos alrededor de ellos. Para instrumentos con doble botón de ajuste pulsar inicialmente sobre el botón y luego realizar el movimiento circular.
Interruptores
Solo requieren un click. Algunos están divididos en cuadrantes, por ejemplo mitad arriba y mitad abajo, o mitad izquierda y mitad derecha.
- Magnetos Cessna y DME Baron: El selector se mueve de izquierda a derecha y viceversa secuencialmente pulsando en la mitad izquierda o derecha respectivamente.

Ejemplo: Pulsando en la mitad derecha se obtiene: OFF > N1 > N2
Movimiento arrastrando
- Horizonte artificial, línea de referencia: Puede ajustarse arrastrando arriba y abajo.
- Baron – Altitud Seleccionada: La altitud puede ajustarse en millares o en centenas, dependiendo si se empieza a arrastrar en la mitad izquierda o derecha del instrumento. El botón Arm solo requiere ser pulsado.

NOTA sobre la palanca de FLAPS: La palanca es únicamente un indicador visual, no funciona expresamente porque la animación y sonido provisto por el simulador de vuelo se perdería.
3. Pantalla de Configuración
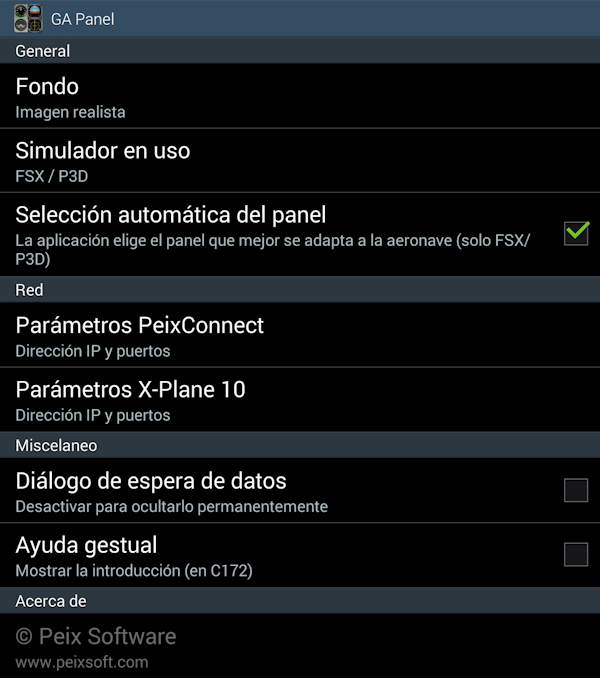
Fondo
Muestra varias opciones para seleccionar el tipo de fondo a usar:
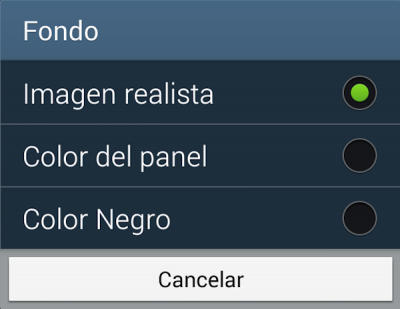
- Imagen realista: Muestra una imagen foto realista de fondo, pero aumenta el uso de CPU y el consumo de batería.
- Color del panel: Muestra un color sólido parecido al de la imagen foto realista.
- Color Negro: Muestra el fondo de color negro, usa menos CPU y consume menos batería.
Simulador en uso
Selecciona el simulador que se va a usar como fuente de datos.
- MSFS / P3D: Usa Microsoft Flight Simulator o Prepar3D junto con PeixConnect.
- X-Plane 11: Usa Laminar Research X-Plane 10 o 11 mediante conexión directa por red.
- X-Plane 12: Usa Laminar Research X-Plane 10 o 11 mediante conexión directa por red.4
Advertencia: No seleccione X-Plane 12 si está utilizando X-Plane 11, ya que al intentar solicitar el estado del governor del helicóptero provocará que X-Plane se cierre.
Selección automática del panel
Esta característica funciona únicamente con MSFS/P3D, ya que X-Plane no informa del modelo de avión que tiene cargado.
Si se activa esta opción la aplicación intenta seleccionar el panel automáticamente que mejor se ajusta a la aeronave usada en el simulador. Si se desactiva esta opción el usuario debe seleccionar el panel usando el menú.
Parámetros PeixConnect
Si el simulador en uso es MSFS / P3D se deben establecer estos parámetros.
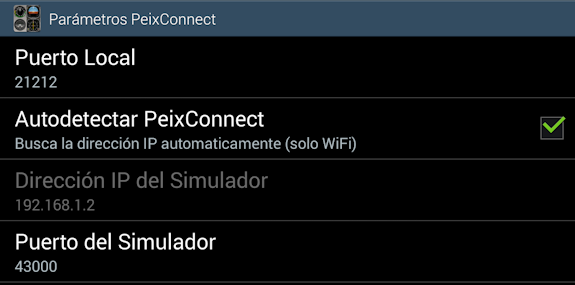
- Puerto Local: Es el puerto por el que el dispositivo escuchará la conexión de red.
- Autodetectar PeixConnect: Si se activa la aplicación tratará de encontrar la dirección IP del ordenador donde se ejecuta PeixConnect. Si falla debido a restricciones de red o configuración del cortafuegos (firewall) se puede desactivar y establecer la IP manualmente para asegurar que los paquetes van al simulador correcto.
- Dirección IP del Simulador: Especifica la dirección IP del ordenador que está ejecutando PeixConnect. Si Autodetectar está activado esta opción queda deshabilitada.
- Puerto del Simulator: Es el puerto que PeixConnect utiliza para escuchar las conexiones entrantes. Debe ser la misma que se muestra en la etiqueta Listening Port en PeixConnect (normalmente 43000). El firewall del ordenador con el Simulator debe permitir conexiones UDP a este puerto.
Parámetros X-Plane
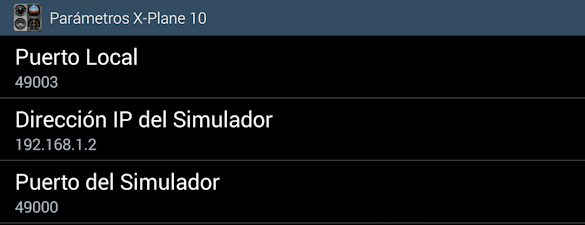
- Puerto Local: Es el puerto por el que el dispositivo escuchará la conexión de red. Este ha de ser igual al establecido en X-Plane > Net Connections > IP for Data Output > IP of data receiver.
- Dirección IP del Simulador: Especifica la dirección IP del ordenador donde se ejecuta X-Plane.
- Puerto del Simulador: Es el puerto que X-Plane usa para escuchar las conexiones entrantes. Este debe ser el mismo que está especificado en X-Plane > Net Connections > UDP Ports > port that we receive on
El firewall del ordenador con el Simulator debe permitir conexiones UDP a este puerto.
Diálogo de espera de datos
Si está activado, cuando no se detecta conexión aparece una ventana en mitad de la pantalla mostrando los pasos a seguir para obtener una conexión satisfactoria. Si se desactiva, aparece únicamente un pequeño aviso en la esquina superior izquierda.
Ayuda Gestual
Si activa esta opción y selecciona Cessna 172 la pantalla de ayuda aparecerá de nuevo como la primera vez que se ejecuta la aplicación. Esta opción se desactivará automáticamente al siguiente inicio.